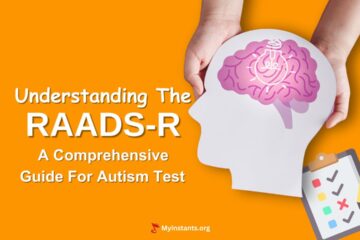Is your AULA keyboard light lighting up unexpectedly? If so, you are not alone. Many users have complained about their AULA keyboard lights acting funny. This can be distracting, especially when you are working or gaming. If you are looking for answers to “Why is my AULA keyboard light lighting up?” you are in the right place.
Most lighting issues on the AULA keyboard are fixable. All you have to do is apply the correct troubleshooting method, and you are done. To help you out, we have put together a guide to help you fix your AULA keyboard lighting issues. So, let’s begin!
Why Is My AULA Keyboard Light Lighting Up?
You must wonder, “Why is my AULA keyboard lighting up?” There can be various reasons for this problem. Some of these reasons include the following:
- Incorrect Software Settings
One of the most common reasons your Aula keyboard lights may remain on is incorrect settings in the Aula software. The software allows you to control various lighting effects and colors. But if the settings aren’t correctly configured, the lights may behave unexpectedly. This is why you should check the software, ensure the lighting settings are correct, and make adjustments if necessary.
- Driver or Firmware Issues
Your Keyboard’s drivers or firmware are crucial in its functionality, including how the lights operate. If the firmware is outdated or the drivers are corrupt, this could cause the lights to stay on. You should check for firmware updates to install the latest updates. Additionally, you should update your Keyboard’s drivers to resolve the issue.
- Stuck Keys
Another reason could be a physically stuck key on the Keyboard. When a key is stuck or not functioning correctly, it can send continuous input signals to the system, which might keep the lights on. This can happen if dust or debris is trapped under a key. The best solution is to clean your Keyboard and ensure no keys are jammed.
- Power Supply Issues
Power supply problems can also affect the way your keyboard light functions. If there are power fluctuations from your computer’s USB ports, the lighting may stay on even when it shouldn’t. In this case, you should try plugging the Keyboard into a different USB port or use a separate power source to see if the problem is resolved.
Also see: Is 300 Mbps Fast? Real Download Speed & Is it Enough?
Updating Firmware On Aula Keyboards
Outdated firmware can lead to various issues, including lighting problems on your Keyboard. If you want your AULA keyboard light Controls to work correctly, keeping the firmware up to date is essential.
Here’s how you can update the firmware:
- Visit the official Aula website and download the latest firmware update for your specific keyboard model.
- Connect your Keyboard and launch the Aula software.
- Follow the instructions on the screen to install the firmware update.
- After the installation, restart your PC to apply the changes.
Note: By updating the firmware regularly, you can keep your Keyboard working smoothly without issues.
Is Your AULA Keyboard In Gaming Mode?
“Why is my AULA keyboard light lighting up and not working?” If this is what’s on your mind, you should check whether your Keyboard is in gaming mode. One of the common reasons why AULA keyboard lights act up is gaming mode.
This model is designed for gamers to provide enhanced lighting effects for a better gaming experience. While these effects feel great during gameplay, they may continue even after you are done gaming. That is if you forget to turn off the mode. This could cause your keyboard lights to remain on unnecessarily while doing non-gaming tasks.
Here’s how you can check and turn off gaming mode:
- Launch the Aula keyboard software.
- Access the Lighting section and look for the tab that manages lighting effects.
- Look for the Gaming Mode setting. If it’s turned on, this could be why your lights stay on.
- If you find Gaming Mode is enabled, switch it off. This should resolve the problem.
Also see: Top 70+ Hot South Indian Actress Name List With Photos
Aula Keyboard Lighting and Software Settings
Your Aula keyboard lights may stay on due to incorrect settings in the Aula software. As mentioned, the software allows you to customize your keyboard settings. However, even a tiny misconfiguration in these settings can lead to lighting issues.
Some errors you should know about are:
- Wrong Profile Selection
Many Aula keyboards allow users to create multiple lighting profiles, which store different combinations of lighting effects. If you accidentally switch to a different profile, it may have different settings, such as always-on lighting. This could happen without realizing it, especially if you have customized several profiles for various tasks. This is why you should double-check if you are using the correct profile.
- Misconfigured Brightness Levels
Another standard error is having the brightness level set too high. When the brightness is maxed out, the lights may remain permanently on, even if you expect them to dim or turn off. It might look like the Keyboard isn’t responding, but it’s simply set to its highest brightness. By lowering the brightness, you can solve the issue.
Quick Fix: If you are experiencing persistent lighting problems and aren’t sure what caused them, resetting your lighting settings to default is a fast and easy solution. This will erase any changes and restore the lighting to its factory configuration.
Is The Aula Keyboard Light Controlled By Your Operating System?
Sometimes, your OS may have partial control over the lighting on your Aula keyboard. Windows and macOS offer basic settings for managing connected devices, including keyboards. Sometimes, these built-in settings can influence how your keyboard lights behave.
If you notice that the lights are staying on or not responding to changes made through the Aula software, it’s worth checking whether your OS plays a role in managing the lighting. We have discussed the steps to check OS lighting settings on both Windows and Mac computers.
On Windows:
Here’s what you need to do:
- Open Settings and navigate to Devices.
- Look for a Keyboard under connected devices.
- Check if there are any lighting-related settings.
- Turn off any conflicting settings, and you will be done.
On macOS:
For macOS, you should follow these steps:
- Go to System Preferences and select Keyboard.
- Look for any options related to backlighting or brightness adjustment.
- Turn off these settings to resolve the problem.
Also see: How To Get Out Of Blackmail? (Online & Offline Extortion)
How To Adjust Aula Keyboard Brightness?
If the lights on your Aula keyboard are too bright, you can easily adjust the brightness to a more comfortable level. Most Aula keyboards come with built-in shortcut keys, making controlling brightness simple.
Here are the steps you need to follow:
- Hit the Fn key on your Keyboard and the designated brightness control key (F11 or F12), depending on your keyboard model.
- Alternatively, you can use the Aula software. Open the software and navigate to the Lighting section to adjust the brightness.
Troubleshooting Aula Keyboard Lighting Issues
If you are experiencing persistent lighting issues with your Aula keyboard, a thorough troubleshooting process can help resolve the problem. Follow these steps to diagnose and fix the issue:
- Restart Your Computer
A quick restart can often resolve software conflicts affecting the Keyboard’s lighting.
- Reset to Factory Settings
Use the Aula software to restore your Keyboard to its default settings, which can clear any misconfigurations.
- Check USB Ports
Try connecting your Keyboard to a different USB port to prevent connection issues.
- Update Drivers and Firmware
Ensure the drivers and firmware are up to date, as outdated software can cause lighting malfunctions.
Also see: Top 35+ Yellow Colour Cartoon Characters List
Final Words
You should know, “Why is my Aula keyboard light lighting up?” Regardless of the cause, you can fix the issue by adjusting the lighting settings in the AULA keyboard. All you have to do is follow the solutions outlined in this post, and you are good to go.
Also see: Myinstants – Meme SoundBoard & Sound Buttons
FAQs
How do I turn off the AULA keyboard light?
You can use the AULA software to turn off the AULA keyboard light. All you have to do is set the lighting mode to off.
How do you reset the AULA keyboard?
To reset the AULA keyboard, you can use the AULA software. You will find the reset option in the Reset to Default section.
How do I stop my Keyboard from lighting up?
To stop your AULA keyboard from lighting up, turn it off in the AULA software or adjust the brightness.
How do I change the lighting on AULA F99?
With the help of the AULA software, you can change the lighting on the AULA F99 keyboard.
How do you turn off or on the backlit Keyboard?
To turn on or off a backlit keyboard, use the FN key combined with a specific key such as F5 or F6 to toggle the backlight on or off.
How do you change the keyboard color in AULA?
You can change the color of your AULA keyboard by using the AULA software.
For more such interesting content, keep reading Myinstants Blog.
![Why is my AULA Keyboard Light Lighting Up? [Solved]](https://myinstants.org/blog/wp-content/uploads/2024/09/Why-is-my-AULA-Keyboard-Light-Lighting-Up-Solved.jpg)